Obligatory preliminary introductory 🎶
I’ve recently gotten a renewed interest in “playing” karaoke, due to my favorite karaoke café in town shutting down and me feeling the need to sing in public.
Yes, I’m weird like that 🙂
Gotten triggered by the fact that the lovely people at twitch.tv have a separate category for “Karaoke Party” even though their guidelines state the opposite, I started looking into setting up a similar party, because “meh”.
If you’re looking for the guide on how to join my own karaoke party, click HERE
Different setups require different approaches
There’s a couple of ways to get similar results here.
You have to ask yourself the question whether you want to host a karaoke party physically at your own location, host it solely online or make it into a sort of “hybrid” situation.
Depending on that question, you might need different audio devices and use different audio/video sources in your favorite streaming software.
I’ll use “OBS Studio” (not to be confused with the somewhat similar but more memory-hogging “Streamlabs OBS”) in this example.
For the sake of this guide, I shall assume you already know how to set up OBS to start your streaming adventure.
If you haven’t done this before, https://www.lifewire.com/twitch-streaming-with-obs-studio-4151808 will be a quite helpful guide into this.
In this guide I will use my very own hard- and software setup as guideline; feel free to use any hardware and software that you see fit. You’ll only need a somewhat good microphone and an internet connection. Webcam is already optional, but adds more to the immersion, of course.
The most important thing to keep in mind with karaoke is to have fun with your friends.
Step by step
- Hardware choice
- Preferred karaoke software
- Setting up Discord
- Setting up OBS
1. Hardware
Audio
Your audio input will be the more important one here.
A good microphone will make all the difference in improving the quality of your performance.
As a lower rank audiophile, I’ve got a variety of microphones lying around, because singing might require a different mic than just talking to your streamers.
For my streams and other audio shizzle, I use either :
- Blue Snowball iCE (link) , with an small pop filter in front of it.
This very budget-friendly streamer mic is perfect for voice recording or talking to your peers in an excellent quality. - Hyper X Cloud Alpha (link), because I wanted a wireless headset with a respectable microphone, but awesome chamber drivers. A higher rank audiophile would have gone for a wired headset btw 😉
- (no laughing plz) Singstar PS2 microphones incl. their respective USB connector

You can’t buy these things new anymore, but believe me when I say that when you find these puppies in a working state on a second-hand market, you buy them.
The have one of the better sound quality for non-professional gear and I see them going from €10 to €40 for a set with USB amp.One thing you should know about the Singstar mics is that they’re (almost) plug and play in Windows. More on that during the setup phase…
Video
As mentioned above, video hardware is less important here.
However, it increases the entertainment value of your stream when you actually see who is performing.
When going to a real life karaoke gig, you like to look at the “artist”, right ?
I won’t bother you with the details on my webcams. Just know that I have one set up in the top corner of my game room for VR purposes and that it’s a 4K resolution model made in China, therefore cheap as hell 😀
Other video advice I can give you is to have at least one extra screen that you’ll use exclusively for your karaoke needs, in this case.
Make sure you can read the the lyrics on your favorite karaoke platform and you’re good to go.
2. Prefered karaoke software
Now, in order to keep your setup as low-cost as possible, you could play your karaoke sessions through a simple Youtube search.
There’s more than a handful of YT channels that provide songs that have lyrics over them. Popular ones include :
Next to Youtube, you can either download specific local Karaoke videos or use a dedicated piece of karaoke software, such as…
- KaraFun
- Kanto Karaoke
- PCDJ Karaoki
- Siglos Karaoke Professional
- …
…of which the Karafun Windows software is my personal favorite. It also has an Android and iPhone app for your on-the-road singing needs, as well as support for multiple screens, web-requests and much more.
For the professional apps such as these, there’s a small price attached to them.
Karafun used to have a “weekend price”, but now you’re paying €7,99/month (cancelable anytime), which still is peanuts for an evening of fun.
For that price, you get access to 61000+ songs in their library.
No I’m not sponsored by Karafun 😉
3. Setting things up on the host side : Discord
Of both host and guest setup, the Discord host setup is the tricky part, as you’re going to have to keep a lot of audio flows in mind. Especially when you’re also streaming your karaoke session to your favorite streaming platform in the process.
For this example we’ll try to keep it simple, as Discord has a specific channel type for this called a “stage” channel, but it requires you – as an admin – to continously swap out people in the spotlight and allow speaking rights.
If you’re into controlling everything yourself, Discord has a nifty guide on this type of channel –>
https://support.discord.com/hc/en-us/articles/1500005513722-Stage-Channels-FAQ
For our “easy mode”, however, you’ll be creating a separate voice channel where you apply specific rights to it (unless you want anyone that can join your server to be able to sing, that is…)
In this channel, if nobody’s performing, you can allow everybody present to be able to speak, but ask them to mute their microphones somebody starts performing.
Since you, the admin, will most probably be the one who is streaming, you can also mute these users on your side, so that the viewers on-stream only hear what you want them to hear : the singer and their music.
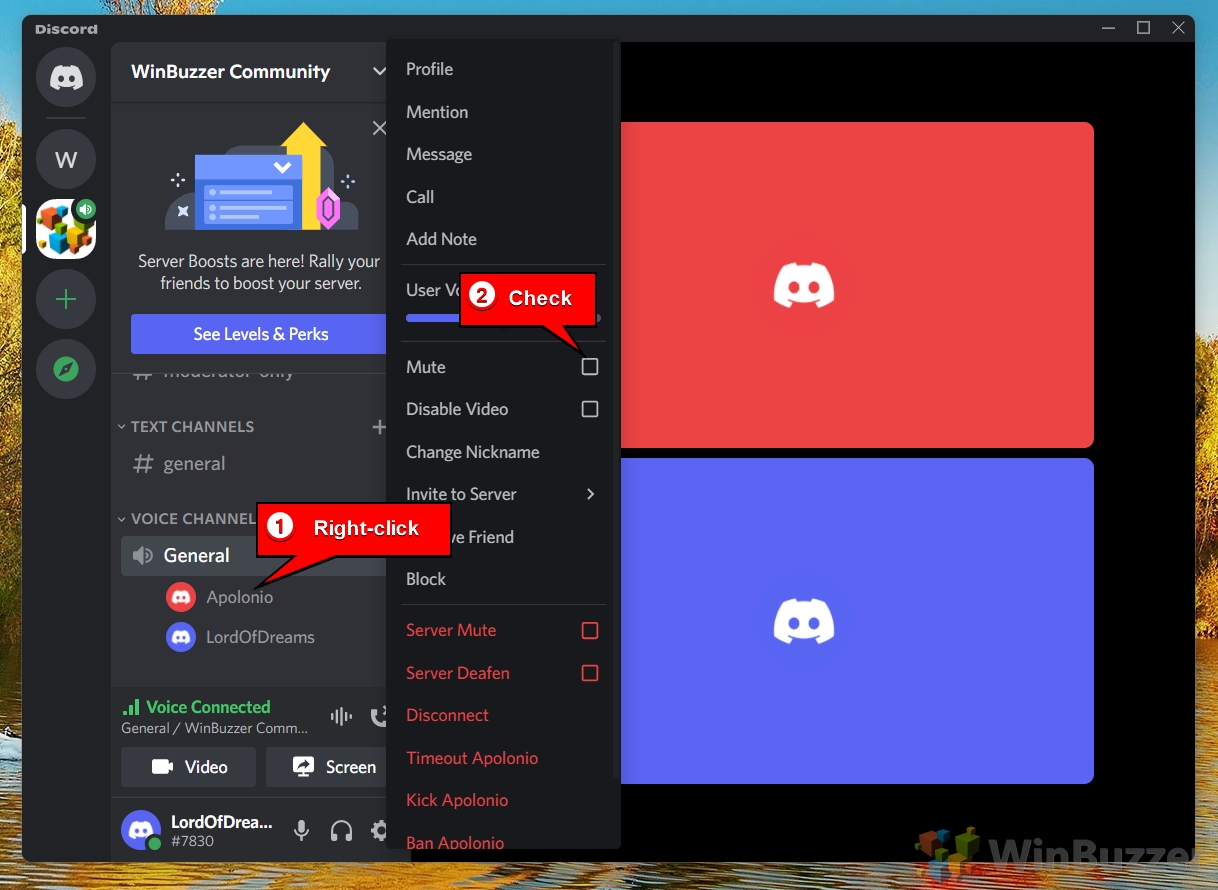
This page (https://zupertails.be/wur/?p=539) explains in a bit more detail how this works on the performer’s side
Don’t forget to unmute everybody when your performer is done 😉
4. Setting up OBS
First off, you have to consider what you want your viewers to hear and see when they check out your live stream.
In case of a karaoke moment on Discord, you will want them to see/hear :
- All the sound of your Discord session. This includes your users talking and singing.
- A limited window of your Discord screen. Your viewers don’t need to see your list of channels and servers on the left, they just want to see the interaction and the performance)
- Optional sound from some overlay such as StreamElements or anything else that allows user interaction.
- Your very own microphone.
- The sound (and optionally but preferably the video) from your own karaoke software, as you’ll be performing as well.
Keep in mind when you’re streaming and you want to interact with your Twitch/Youtube/… audience onstream, that you mute yourself as well, during somebody’s performance. You don’t want to be the ass-like host that talks during people’s performances, when you deny others !
As I don’t like reinventing the wheel, here’s an already relatively big starter guide on adding specific audio sources from windows or apps to your stream :
https://obsproject.com/kb/application-audio-capture-guide
As for sharing your Discord window without all the clutter on the left, again no wheel reinvention will be done :
https://www.youtube.com/watch?v=RLpAOlmmz4A
Keep in mind that it’s preferable to have your Discord sit in a dedicated screen or part of a (bigger) screen, so that it never changes size, when you follow the Youtube guide above.
Failure in doing so, will result in a messed up or badly cut out window being displayed, after you use the ALT-key method to cut off parts of the screen.
Always make sure to think about the resolution and screen size you’re streaming in, so that the shared Discord session fits in nicely with the screen ratio.
There, that’s it.
If you think, I missed anything in this guide or if you need more detailed information, give me a heads-up on whatever platform you know me in.
I’ll be glad to add to this guide where needed.
Musical greetings,
Z.
