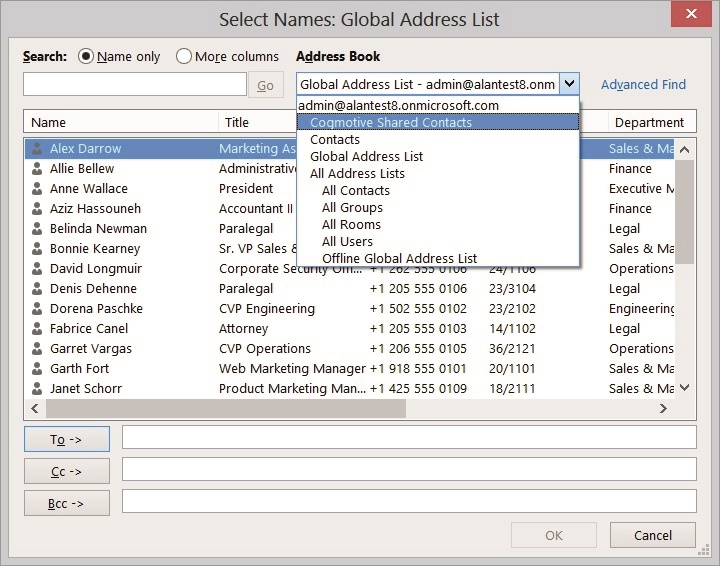What the flip ?
 Introducing “Sharepoint” is always a tricky one.
Introducing “Sharepoint” is always a tricky one.
Microsoft simply puts it down as an “Online Collaboration Platform”, which is actually one of the most simple ways of explaining the whole thing.
Sharepoint can be used as a sort of online organized file dump, but that would be something like using only the glove compartment of a Ferrari.
It’s often compared to a mixture of “Google Drive”, “Huddle” and a WYSIWYG website editor like WordPress, where you can manage all of your corporate content (to a certain limit), create intranet webpages, automate business processes through workflows, build custom apps etc.
I’ll mainly be talking about Sharepoint Online (SPO) , from hereon. Know that there exists an on-premise version as well, that had its root somewhere between the year 2003 and 2007, but still exists on current-gen Windows servers.
Is Sharepoint the right product for you ?
As with all products, it’s best to perform a study on why you would need it and if it’s the best solution for you, before you actually buy it. There’s a very big change SPO might not be exactly what you need and there’s that other chance, you’ve struck gold and it fits your needs perfectly.
A 30 day demo can be obtained through various means, of which the classic Microsoft demo environment is the most popular one : https://products.office.com/nl-be/try
If in doubt –> always demo it first.
Consider the following questions before usage :
- Do your employees work remotely?
- Do your employees often move from one client location or meeting to another?
- Do your employees need access to various devices so they can do their jobs?
- How are your employees currently accessing the content that they need?
- Do you have customer-facing requirements, like a place to share information, an online catalogue, an online Request for Information form, or an online Request for Quote form that your customers need to fill out?
- Do you share documents with your customers often?
- Are you using USBs to transport and work on presentations, requests for information, or marketing collateral?
- Does your staff ever complain that they wish there was an easier way to access your content?
You might have guessed, from the commercial way these questions have been formed (thank you, proserveit.com) , that Sharepoint will be a fitting answer for all of them.
 I’ll also gladly push away some common misconceptions surrounding Sharepoint and its use, since potential users will start Googling and will eventually find articles that scare them away from this online platform.
I’ll also gladly push away some common misconceptions surrounding Sharepoint and its use, since potential users will start Googling and will eventually find articles that scare them away from this online platform.
Sharepoint is just a place to store your files
NO!
It’s a friggin’ collaboration platform. You’ll be able to work on project-based or group-based items, follow up your colleagues, create automated tasks, …
The IT department will be in charge of setting up our environment and maintaining it
NO!
Maybe the IT department will need to explain the very concept of Sharepoint and set up the initial workspace environment a bit, but you as a user will be very able to create your own project pages, invite colleagues, change the look and feel of your SP workplace and much more.
You can’t customize Sharepoint. It will look like any other SP environment
NO!
Sharepoint (Online as well as the on-premise version) has a relatively easy way of customizing every page and/or creating templates based on your company colors or personal preferences. Not only the page theme, but also the way your libraries are shown and much more can be fully customized.
SP is not user-friendly
NO!
C’mon, really ? You’ve worked with Microsoft products before, right?
Can you really say Microsoft’s end-user products are not user-friendly ? And be honest !
If you can actually find a software package by M$ that you find to be user-unfriendly, try to find an alternative and tell yourself again how great that alternative works out for you, will you ?
As with all new software, you might have to learn the basics, but even creating a new Sharepoint project or page just feels like typing a Word document or creating a flyer in Publisher.
I’m pumped! Let’s do this!
Before you get all over-hyped, there’s a few things to take into consideration before moving your data to the cloud and de-comissioning your old server(s).
Doing so, will avert potential headache afterwards, for either the IT implementor as for the users that will actually be … using … Sharepoint.
The baseline here is : “Don’t do a full copy-paste”
Just in case, we might need this document…
Take a breather and think about how much data you’d like to move over to SPO.
Do you really want to bring over all those old archived files, that you will never ever be looking into?
There’s no real harm in actually copying them over to SPO, but wouldn’t you rather work in a clean and clutter-free environment than be surrounded by piles of old paperwork ?
New document (1)(1)(2)-final_by_john.docx
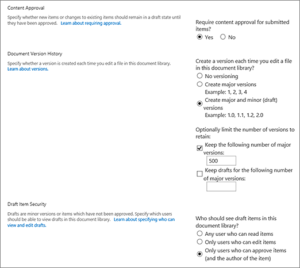
For the love of God/Allah/Vishnu/The Flying Spaghetti Monster/…
Having a document like this is bad enough practice as it is, but don’t bring this over to your new Sharepoint environment.
Judging by this filename, there have been tons of new versions of this document created over time, while keeping the original ones around for … I don’t know … archiving ?
Sharepoint has built-in versioning, that can be customized to your heart’s content : approval options, type of numbering, amount of copies to keep, …
You’ll only end up using more storage than you actually need as well as creating a chaotic and unstructured work environment.
Next to all that, the above filename situation might be created by multiple users trying to access the same file and saving it as their own version.
Again in Sharepoint, you can actually co-author a document or even set a certain lock notification on the document for obligatory check-out of the document before editing it.
No more excuses 😉
Don’t think “Files and Folders” anymore
If you know how a database structure works, you’ll have better insight in why and how you shouldn’t be using the classic files and folders layout anymore, because Sharepoint, when you simplify it, is just one giant database.
Don’t feel bad if you don’t know what the internal workings of a database server are. I’ll gladly explain the Sharepoint way of thinking, so that you get the most out of your new structural storage.
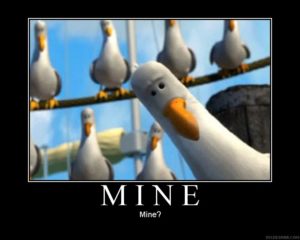 First of all, keep in mind that Sharepoint is a collaboration platform. The essential part here is that one word : “collaboration“.
First of all, keep in mind that Sharepoint is a collaboration platform. The essential part here is that one word : “collaboration“.
Obviously there’s still a need for rights and structural placement of folders, but the main idea is the working-together part.
You can create cross-functional groups, completely separate from your existing classic company structure where you now have a CEO > Management Group > Employees rights piramid.
Consider the people who own the file content, as opposed to the ones that get to “use” it and base yourself on “projects” instead of folders. Create Sharepoint pages per project, for instance.
Try to add as much logical keywords to your documents instead of categorizing in one single folder. Remember those many times you thought about that one file that was good for folder A , folder B and even folder C, and you had to make the decision of putting it at least somewhere?
Well, Sharepoint uses sort of a labeling system called Enterprise Keywords, where the actual location of your file matters less than the correct label(s) you attach to it.
Just make sure that the users who need this file, have access to the file, folder or library it’s in and you’re good to go. The Sharepoint search function will do all the work for you.
Not even to mention the awesomess of the program called “Delve“, that digs deeper in projects, files, statistics etc.
Planning your libraries
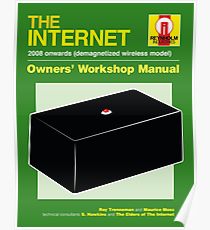 In Sharepoint everything is divided into lists and libraries. Remember my database reference above ? Well, a list or library is nothing more than a database table.
In Sharepoint everything is divided into lists and libraries. Remember my database reference above ? Well, a list or library is nothing more than a database table.
As with all database systems, there’s a certain limit to what you can do. In this case, the often discussed 5000-items limit in a Sharepoint library is to be taken with a grain of salt.
You might have heard from the above mentioned item limit.
The number of items in a Sharepoint library should not exceed 5000 according to Microsoft advice. So, what happens if you get you 5001st item in a library ? Does the internet explode ?
Let me elaborate on this.
First off, the Sharepoint definition of an item is either a folder or a file, meaning that if you have 200 subfolders that contain 1 file in total, you have 201 items.
This whole limit thing has to do with the indexing speed for the software that runs in the background.
In order to quickly find your data, your server environment needs to read and analyze your data first, after which this analyzer-process writes something like a table of contents.
This table of contents is then used for search actions, because a ToC reads faster than actually having to scan your documents on-the-fly.
Microsoft has set a pretty round number on this, so it is easily remembered.
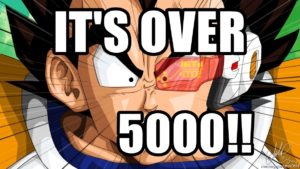 Should you go over the limit of 5000, the automatic indexing process simply becomes not-so-automatic and will take around 24 hours, depending on the process timing by Microsoft, which is something you yourself cannot change.
Should you go over the limit of 5000, the automatic indexing process simply becomes not-so-automatic and will take around 24 hours, depending on the process timing by Microsoft, which is something you yourself cannot change.
There’s actually another limit : 20000 items. Here, the indexing starts to go wrong and may start reporting faulty results or missing files.
What I’m saying is : “DON’T PANIC ; don’t limit yourself to the 5000 items barrier if indexing within 24 hours is good enough”
Onward !
Hopefully, I didn’t scare you too much here on the whole Sharepoint thing.
If you’re still planning to move your data to Microsoft’s cloud environment, keep reading on the entire process of migrating and what tools to use best in a next post.
Peace out!

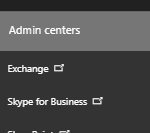 Once inside the Exchange Control Panel, select ‘Public Folders’ in the leftmost menu or on the dashboard.
Once inside the Exchange Control Panel, select ‘Public Folders’ in the leftmost menu or on the dashboard.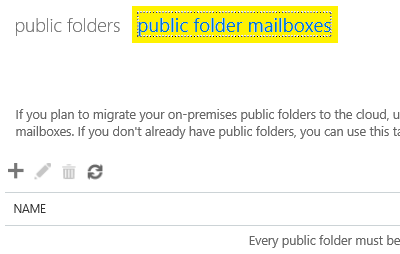
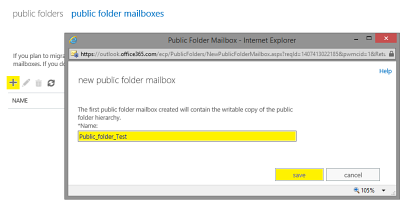 Click the little “Plus” icon and fill out the necessary info.
Click the little “Plus” icon and fill out the necessary info.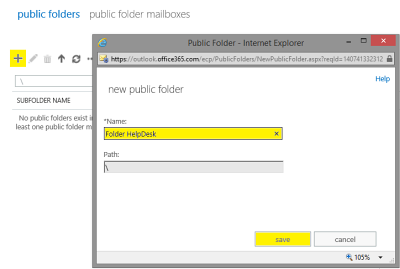 Click the little “Plus” icon in order to start creating your first Public Folder and name it as such.
Click the little “Plus” icon in order to start creating your first Public Folder and name it as such.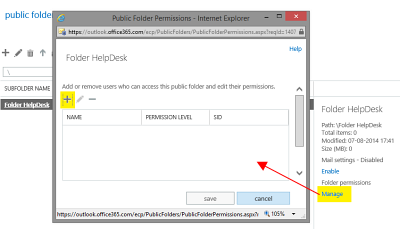 If you’re reading this as the IT guy/girl for a small company, you’re probably screwed and get to do this task yourself.
If you’re reading this as the IT guy/girl for a small company, you’re probably screwed and get to do this task yourself.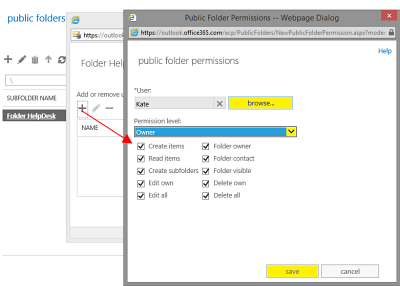 You can choose who you want to allow specific rights to this folder, by clicking the necessary rights ticks or selecting prefab permission levels in the dropdown menu.
You can choose who you want to allow specific rights to this folder, by clicking the necessary rights ticks or selecting prefab permission levels in the dropdown menu.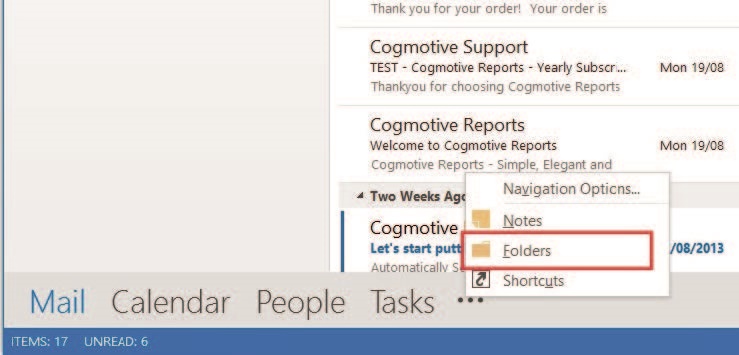
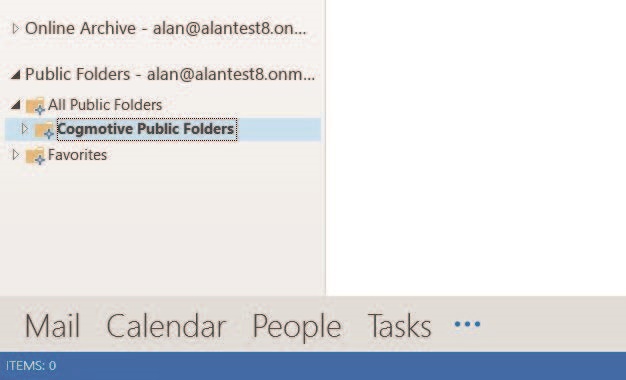
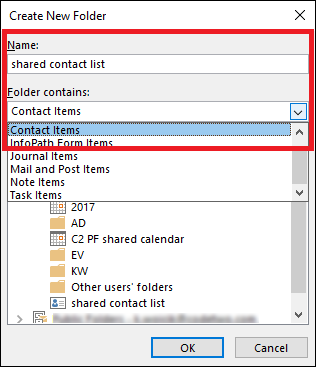
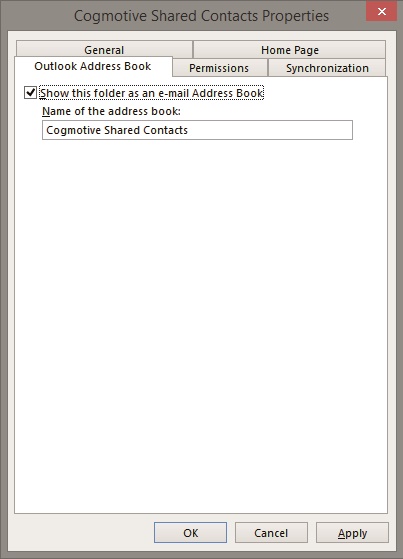 …where you can tick the option “Show this folder as an e-mail address book”, so that Outlook (and you mobile as well as webmail) will be able to display this list for you to search through.
…where you can tick the option “Show this folder as an e-mail address book”, so that Outlook (and you mobile as well as webmail) will be able to display this list for you to search through.