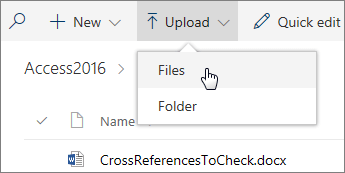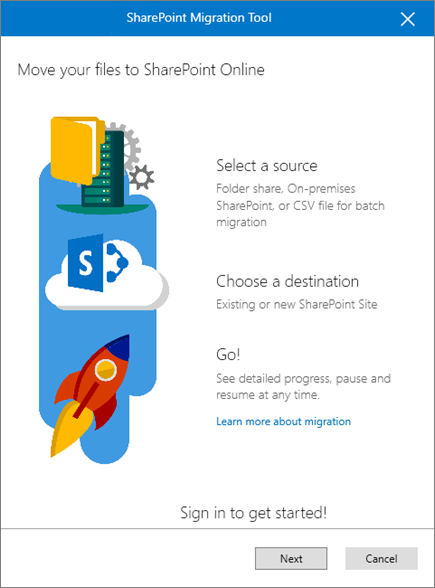Preparation (again) is everything
Should you eventually still be interested in Sharepoint Online after reading all the horror-stories and getting yourself mentally up to the task of making this key decision, prepare yourself for a lot more decisions 😉
If you’re a Belgian SME, you can probably skip most of this thought process. If you’re a somewhat larger company or an SME according to American standards, you’re in for a treat if you love planning things.
Consider the following tasks, depending on the size of you IT implementor and the size of the Sharepoint customer :
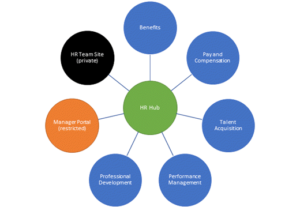 Plan hub sites
Plan hub sites
In short, hubs connect your libraries and sites into one easy-to read-and-manage central entity with its own look and feel.
The example picture (for a larger company) shows a specific hub (in green) for the HR department, where all department libraries are centralized.
The general idea behind this is to create a seperate hub for (e.g.) Finance, Marketing, Sales, …It’s common practice for smaller companies to put everything in one hub (with maybe the IT documentation in a separate one)- Managing your Search and Discovery result sets.
You can take feature this as far as you want. Managing search results in a Sharepoint environment and administring keywords can either be something you completely let live a life of its own OR you can fully manage your keywords, result templates OR anything in between.
- Actually creating the site and developing graphical layout, customizing content.
- Will you be sharing your documents externally to users not in your organization ?
- Mentioned before in the previous post : plan the physical content of the Sharepoint site.
What will you be showing your users ? Will your SP environment become a complete file archive of all your documents or will you just be using the platform’s collaboration function on a project-basis ?
I won’t go as far as explaining everything in detail, seeing Microsoft has done this for me already.
You can find a very extensive planning overview on https://docs.microsoft.com/nl-be/sharepoint/introduction
As mentioned before, small enterprises are likely to use 1/10th of Sharepoint and might require a very limited amount of planning, to the point where it even comes down to replicating the original folder structure of a to-be-decomissioned on-premise server.
Sounds like a mouth-full, but practically speaking this is nothing more than a copy-paste action (albeit a tad more technical in the background)
On a note of keeping things simple and understandable, I’ll provide examples for an imaginary small company that starts using Sharepoint for the first time, so we can skip the whole larger planning phase and go straight to using Sharepoint Online (SPO).
Situation sketch
 Remember our straw-producing company in an earlier example ?
Remember our straw-producing company in an earlier example ?
They’ve gotten inspired by the entire Office 365 thing after experiencing the fun technical advantages of their mail and decided to move their data to ‘the cloud‘ as well.
Being the Belgian SME that they are, Shortstraw LLC has data hanging all over the place, spread among various computers, USB disks, cell phones and tablets.
They started out without a centralized server and are now ready to move to Sharepoint as a data storage platform. (or at least, that’s what they told you *dramatic music*)
Questions, questions, questions …
You, as IT partner for Shortstraw, can now start a limited amount of planning and meet up with CEO and CFO Oliver and Annie.
There’s a certain amount of practical questions you will need answers to, before even starting your move to SPO.
- Total amount of data in GB/TB ?
This M$ page will tell you more about these limits.
- Do they want all data synchronized on their computer(s) as local files ?
- Who REALLY shot JFK ?
- Will they be sharing files through SPO (especially to external sources) ?
- What files will you split up into a personal Onedrive for Business account and a Sharepoint library?
- How fast is the internet on-premise ?
- Free disk space and operating system on the machine(s) that holds the data.
In case you’re wondering : Windows 10’s native Onedrive has support since halfway 2018 for so-called ‘streaming files’, which downloads your files on-the-go when you open it from Onedrive. Windows 8/7/… all need an actual physical copy on the disk when synchronising.
- …
Setting it up. Getting started. Doing your thing.
The right tools for the job.
When starting a migration to Sharepoint Online, a couple of tools come to mind. There are a few nifty pieces of software that can do the job quite well.
I’ll be discussing the last three, as they are free of charge (not counting the actual license cost of your O365 subscription obviously) and have little to no learning curve.
For the ease of this example, I’ll just assume we have some structurally placed files and folders on an on-premise file server/NAS/other easily accessible location for a Windows computer.
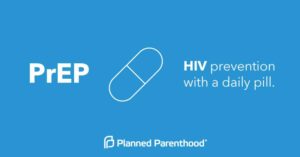 More prep !
More prep !
Nothing ever comes easy (except for your mom – obligatory mom joke, couldn’t resist). More prep work is required before we can move our files to SPO.
A small theoretical explanation (practical examples will follow, don’t worry) :
First of all we’re going to want to create the location(s) where we want to store the files online. This is usually done by creating one or more document libraries. Simplified, you could compare them to shared folders on a file server.
Best practices tell us to set your initial user rights (more on this later) on a library basis, if necessary.
In a more extreme manner, you could even create Sharepoint subsites or Site Collections.
Secondly, you’re going to need to create security groups to apply to your libraries, where we’ll be removing the default security settings, in order to set specific rights to specific libraries.
This can either be done in Azure AD or straight from Sharepoint.
My n°1 suggestion is to keep the admin user as an owner of your libraries – or at least as power user – as we’ll be needing a specific user account for the automated migration process anyway.
If you’re into manual labor, you can have your users perform their own migration, but this is ill-advised.
My three free tools
Before you start to panic, I promise I’ll get more into detail about every method mentioned. The examples below will just give you a sneak peek on the easy of use.
Sharepoint out-of-the-box upload/drag-and-drop
Quite straightforward.
You either choose ‘Upload’ in the menu above your library or just drag and drop your file to where the library is located on-screen.
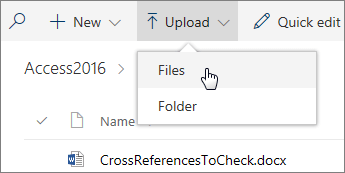
OneDrive synchronisation
Same approach, different method.
You select the ‘synchronize’ button above the library, whereas you’ll get a verification from OneDrive to see if you really want to start a synchronization between your computer and this specific library.
Sychronizing will require a significant amount of disk space if you’re not working on Windows 10 (W10 uses the aforementioned file streaming method)

Microsoft Sharepoint Migration Tool
This tool automates the uploading (and pre-analysis) for your data towards the Microsoft Cloud.
Preferably, use the migration tool, when all your local data is stored somewhat centralized. This tool is best run from the (Windows) server itself where the data is held, for speed reasons, among others.
Microsoft SPMT has a very easy and intuitive look and feel, but will require you to create the libraries before starting the migration process.
Also make sure you have sufficient disk space, as this tool creates a temp folder as large as the entirety of the data to be transferred. (temp folder can be selected in the migration options)
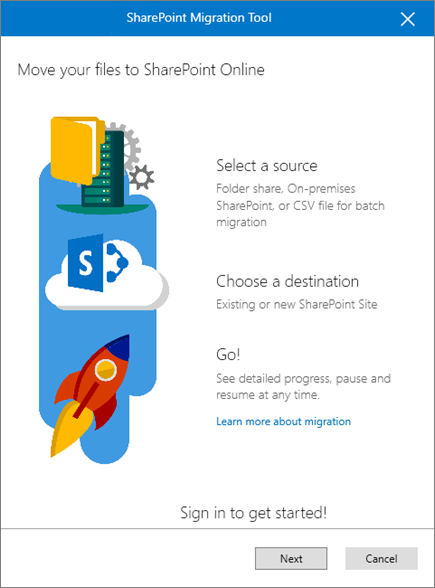
That’s all folks.
Prepare for a hands-on moment in the next Sharepoint post !

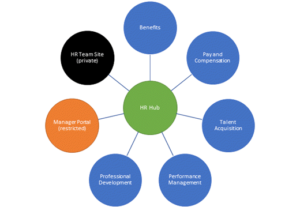 Plan
Plan  Remember our
Remember our 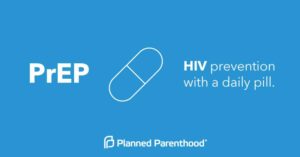 More prep !
More prep !