BOOM! Let’s do this.
 You didn’t think I was going to let you start a migration process without making you read the detailed “how and why”, did you ?
You didn’t think I was going to let you start a migration process without making you read the detailed “how and why”, did you ?
There’s a couple of migration types to keep in mind, where one is easier than the other.
Usually the more difficult one is also the most interesting one, but even this is dependant on specific needs.
- Remote move migration
- Staged migration
- Cutover migration
- IMAP migration
- PST import
The last one (PST) is in most cases forgotten as an official way, since it’s possibly way too simple in Microsoft’s eyes.
As the target audience for this specific blog post is the average Belgian SME with an average of 5 to 20 employees, I’ll stick to the basics in this post.
An other post will cover the heavier subjects in a nearby future (aka ‘when I feel like it’)
PST Migration (1)
Difficulty level ![]()
![]()
![]()
![]()
![]()
![]()
![]()
![]()
![]()
![]()
Microsoft has this pretty cool tool to either upload PST files to a temporary Azure storage or to actually send them a physical copy by mail (yes, snailmail)
More info on this can be found on https://go.microsoft.com/fwlink/?LinkID=544944
It’s a bit out of the scope of our average situation here, but know that such a method exists.
It will require the use of the program AZCopy, which is well explained in the link above.
Check it out if you want to look like a cool IT guy in the eyes of your customer 😉
(although Powershell is still the way to go if you really want to impress your customer)
PST Migration (2)
Difficulty level ![]()
![]()
![]()
![]()
![]()
![]()
![]()
![]()
![]()
![]()
Being a ton easier and providing more oversight than the PST Migration above, the ‘basic’ PST migration will have the average end-user require/demand your presence more often.
Although remote tools like Teamviewer/LogMeIn/… have made the life of the IT’er a lot easier, there’s got to be a bit of physical contact every now and then. This type of migration will give you the opportunity to sit down and explain Office 365 to your users while the data is slowly uploading through MS Outlook.
Grab some coffee and get your hands dirty as this type of migration will get you closest to the actual customer’s computer than any other.
Try to avoid using this migration type, when the customer has an IMAP mail account you need to move to your O365 tenant, as often IMAP saves the mail headers, but not the mail an sich, resulting in a very empty mailbox in the end.
Now, how does this process work ?
Pretty easy :
- First of all, get your mail users to stop using their mail for a while.
Preferably redirect the mailflow, by use of the MX record we talked about in this post, already 24 hours before starting your PST import, to make sure no trailing mail gets left behind on a mail server you won’t be able to access anymore after migrating. - If you’re really sure that the mail is good to go, the easiest way would be to locate the current location of the PST files.
https://www.msoutlook.info/question/827 explains this quite well.
Keep in mind that the PST files aren’t always in their default location. Some customer prefer to save their PST files on a network location or redirected folder.
If you happen to be the IT guy that implemented this specific setup, shame on you. PST files will get corrupted by just looking at them. Placing them in a network drive, will only make things worse. - No PST file found ? No problem !
There’s a possibility that your user has disabled ‘cached mode’ in Outlook (often occurs in cases of local desktop computers in connection with an Exchange Server on that same location)
In that case you’re more likely to find OST files or something similar.
The ‘clean’ way to go here is to start a simple PST export procedure in Outlook
Seeing as reinventing the wheel is not my hobby, here’s the link to the Microsoft article that explains how to do this :
https://support.office.com/en-us/article/export-or-backup-email-contacts-and-calendar-to-an-outlook-pst-file-14252b52-3075-4e9b-be4e-ff9ef1068f91
Writing walls of text is one of my hobbies, though ^_^  Once you’ve gotten hold of the PST files, there’s a couple of ways to get them in Office 365, but seeing as I already advised to stop your users from using their email for a while, you get to strike while the iron is still hot.
Once you’ve gotten hold of the PST files, there’s a couple of ways to get them in Office 365, but seeing as I already advised to stop your users from using their email for a while, you get to strike while the iron is still hot.
The easiest way is to create a new Outlook profile.
Mac users : check this out –> https://support.office.com/en-us/article/manage-profiles-or-identities-in-outlook-for-mac-fed2a955-74df-4a24-bef6-78a426958c4c
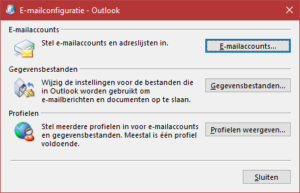 Windows users : Open Control Panel, go to Mail (32 bits or no reference to the number of bits, depending on the version).
Windows users : Open Control Panel, go to Mail (32 bits or no reference to the number of bits, depending on the version).
Afterwards, click ‘View Profiles’ and add a new one.- The ‘new account‘ wizard starts, where you can simply enter your new mail address (given you’re not migrating from a local Exchange server on your own domain – more on this later)
Outlook will start and an empty mailbox or even a partly filled one will appear. Depending on whether you changed the MX record already or left it unchanged.
Eventually, change the default profile to your new O365 one. - Thanks again to Microsoft for the following step ; import the PST file again in the correct profile.
https://support.office.com/en-us/article/import-email-contacts-and-calendar-from-an-outlook-pst-file-431a8e9a-f99f-4d5f-ae48-ded54b3440ac
If you’re still using the same version of Outlook (and you’ve set your user’s languages to that same language in the O365 portal *cough*), this will be a breeze. Calendar, Contacts (NO NOT AUTOFILL), Tasks, … will be imported.
No stress (*)
*actual stress level may vary. - Repeat x times where x is the number of computers where Outlook is running the old mailbox.
IMAP migration
Difficulty level ![]()
![]()
![]()
![]()
![]()
![]()
![]()
![]()
![]()
![]()
The difficulty level could vary depending on the version of the IMAP server, but the thought train runs on that same track. (did I just invent a new proverb ?)
First of all, let’s take a look at this schema below, which explains the process of migration quite neatly and in an understandable manner.
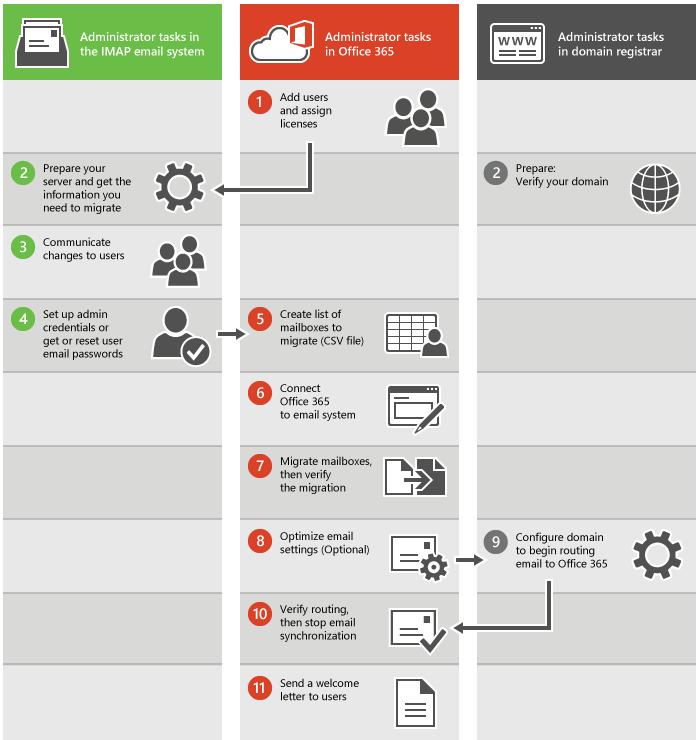
If you’ve followed our current steps in the previous posts, we’ve already established the steps up to the creation of the mailboxes, which starts us at step 5. isn’t that tidy ?
You need to create a specific CSV file, that we’re going to use in our migration batch.
Usually it will suffice to base yourself on this template, but there are exceptions for Exchange, Dovecot, Mirapoint and couple of weirder ones.
EmailAddress,UserName,Password terrya@contoso.edu,contoso\terry.adams,1091990 annb@contoso.edu,contoso\ann.beebe,2111991 paulc@contoso.edu,contoso\paul.cannon,3281986
The exceptions to this layout are discussed at this Microsoft page.
The general idea behind this CSV file is to provide the mailbox address TO which you need to copy the content of the IMAP folder, together with the username and password of the ORIGINAL IMAP mailbox, where the mail is currently residing.
You can start the migration in the O365 Exchange Control Panel, by going to ‘Recipients’ and then clicking ‘Migration’ in the topmenu.
Click the little ‘+‘ and select ‘Migrate to Exchange Online’
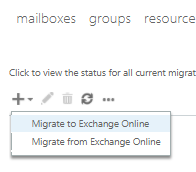
Select ‘IMAP migration’
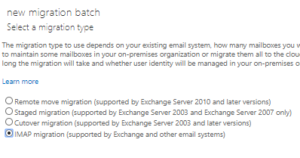
Upload your CSV file and allow unknown columns
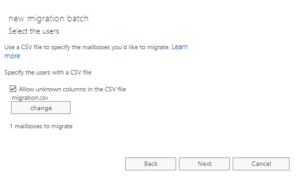
Enter the IMAP server data and means of authentication of your old provider
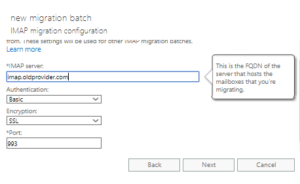
Pressing ‘Next’ will start the initial setup.
The migration top menu will provide you with more information on how your migration is going. You can click the migration batch and review potential errors or view the overall progress.
A picture’s worth a thousand words, so I’m guessing a Youtube video will be worth at least “De Leeuw van Vlaenderen” :
Finally, there are some handy links on https://support.office.com/en-us/article/what-you-need-to-know-about-migrating-your-imap-mailboxes-to-office-365-3fe19996-29bc-4879-aab9-5a622b2f1481 to give you tons more info on IMAP migrations.
Things that might will go wrong
Every IT related action has a counter-action that results in something going wrong.
Keep Murphy’s laws in mind, especially the computer-based ones.
- Oh no! I lost my contacts.
First of all, wear glasses.
Second, they’re not your contacts. They’re your autocomplete list in the to-field
Third, you might have used the global address list instead of your own contact list.
Still found no contacts ? Have you imported from a different folder language of Outlook ? Check ‘all folders‘ and see if you’ve got an other ‘Contacts’ folder somewhere (check for specific Contacts icons)
Contacts icons)
Also, an IMAP migration does not cover contacts (or calendar or tasks for that matter, import them using the PST method, while excluding mail) - My IMAP-imported items cannot be moved/deleted/…
Prepare for fun in the MFCMAPI tool (2 do : actually writing an article on MFCMAPI) - I can’t send an internal mail after the O365 migration.
Actually, you can, but you’re still using the wrong address in the background.
Your to-field might say ‘my_colleague@mydomain.com’, but in the background it’s saved this entry as a unique ID (especially when migrating from your own local mail server).
The solution : delete this user from your address book/autocomplete list and type the address manually. - I didn’t have Outlook before migrating. How can I create this new profile you speak of ?
2 do : tools for migrating from other crappy software - My old mails appear in ‘Postvak In’, while my new mail arrives in ‘Inbox’. Also my calendar says ‘Calendar’ instead of what the native language of my Outlook used to be.
Change your account locales in the webmail version of Outlook.
How ? Like this –> https://webapps.stackexchange.com/questions/95913/how-do-i-change-the-language-in-office-365s-outlook - My PST file will not import (/partly).
Most common reason is a corrupt PST file. Fix it using the scanPST tool.
Corruption can happen if you save your PST file on a network drive or if a specific mail is being a d*ck. ScanPST will solve this.
An often overlooked reason could also be not having enough space in your new O365 mailbox. In this case you might have to upgrade the O365 subscription for this specific user with extra space or clean up the mailbox before doing the export to a PST file. - Very big mails don’t get IMAP-migrated.
This is normal. IMAP migration supports email size up to 35MB/mail - I had a sh*tload of mails in my old IMAP folder and now some of them are missing.
If you had over 500.000 mails in your old IMAP box, this is bound to happen as number of maximum items you can migrate in one batch is limited to 500.000 - Migrating from Google to O365 is constantly failing. What am I doing wrong ?
You haven’t google’d enough.
No, seriously, there’ s a security setting you must turn on in your Google Security Settings :
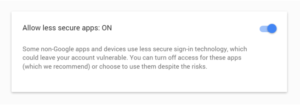
You’ll find this here : https://myaccount.google.com/security?pli=1#signin
